9
2011
Tuto : Utiliser un tunnel SSH pour un accès Bureau distant
Bonjour,
Vous connaissez déjà sûrement le protocole SSH, sinon pour rappel le protocole SSH est surtout utilisé dans le monde Unix/Linux pour accéder à distance (via le port 22 par défaut) au shell d’une machine de manière crypté.
Le but de ce Tuto est de sécuriser l’accès distant au bureau Windows via une sorte de « VPN SSH ».
Les prérequis de ce tuto sont : avoir activé le service bureau distant de Windows et avoir un serveur SSH sur le réseau où se trouve le PC sur lequel vous souhaitez vous connecter.
Pour cela plusieurs solutions :
- Un Parefeu ayant un serveur SSH (cas de mon exemple)
- Créer un serveur SSH sur la machine à contrôler (moins sûr mais tout aussi efficace), sous Windows vous pouvez utiliser CopSSH, FreeSSHD (à l’occasion je fairai un tuto su l’installation et l’utilisation d’un serveur SSH 🙂 )
Commencez par télécharger Putty, si vous ne l’avez pas déja 😉
Exécutez le, dans la fenêtre qui s’ouvre, dans l’onglet Host Name (or IP adresse) tapez l’adresse IP du serveur SSH (normalement l’adresse IP WAN du site distant), dans mon exemple 80.11.x.x
En dessous de Saved Session donnez un nom à votre paramétrage (dans mon cas RDP via SSH)
Ensuite dans la colonne de gauche cliquez sur SSH, et cochez la case « Enable Compression » et dans « preferred SSH protocole version » vérifiez que 2 soit coché.
Cliquez ensuite sur Tunnels (dans la colonne de gauche), là il faut renseigner :
- Source Port : c’est le port qui sera utilisé pour ouvrir la connexion (une sorte de port virtuel), j’utilise arbitrairement le port 2830 dans mon exemple
- Destination : de la forme x.x.x.x:3389 où x.x.x.x est l’adresse IP de votre serveur RDP et 3389 le port RDP (port par défaut s’il n’a pas été changé) dans mon exemple elle est différente de l’adresse Host du premier screenshot car mon serveur SSH est hébergé sur le parefeu, si votre serveur SSH est hébergé sur le serveur RDP alors vous avez la même adresse que pour Host !
Une fois ces informations renseignées, cliquez sur Add pour obtenir quelque chose comme ça :
Il ne vous reste plus qu’à retourner dans la colonne de gauche sur l’onglet Session pour aller enregistrer votre configuration !
Puis cliquer sur ouvrir pour tester. Vous obtenez alors le prompt de login :
Tapez votre identifiant et votre mot de passe, une fois le shell accessible lancez votre client RDP (démarrer, exécuter puis mstsc.exe)
Et dans Ordinateur tapez 127.0.0.1:2830
Si tout s’est bien déroulé, votre bureau distant est alors accessible via le tunnel SSH que vous venez de monter 🙂
Bonne connexion sécurisée
Nilz
5 Comments + Add Comment
Leave a comment
- mai 2018
- août 2017
- février 2017
- janvier 2016
- mars 2015
- décembre 2014
- septembre 2014
- juin 2014
- mai 2014
- avril 2014
- mars 2014
- décembre 2013
- octobre 2013
- mars 2013
- décembre 2012
- novembre 2012
- septembre 2012
- juillet 2012
- juin 2012
- mai 2012
- avril 2012
- février 2012
- janvier 2012
- décembre 2011
- novembre 2011
- octobre 2011
- septembre 2011
- août 2011
- juin 2011
- mai 2011
- avril 2011
- mars 2011
- février 2011
- janvier 2011
- décembre 2010
- octobre 2010
- septembre 2010
- août 2010
- juillet 2010
- juin 2010
- mai 2010
- mars 2010
- février 2010
- décembre 2009
- octobre 2009
- août 2009
- juillet 2009
- juin 2009
- mai 2009
- avril 2009
- mars 2009
- février 2009
- janvier 2009
- août 2008
- mai 2008
- avril 2008
- mars 2008
- février 2008
- décembre 2007
- novembre 2007
- octobre 2007
- septembre 2007
- août 2007
- juin 2007
- mai 2007
- avril 2007
- novembre 2006
- octobre 2006
- septembre 2006
- août 2006
- juillet 2006
- juin 2006
- mai 2006
- avril 2006
 An article by Nilz
An article by Nilz


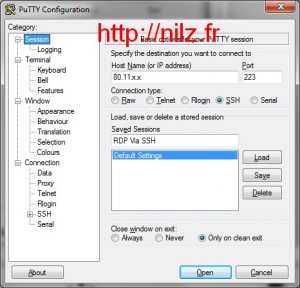
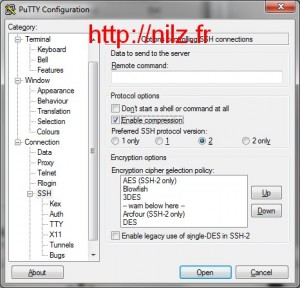
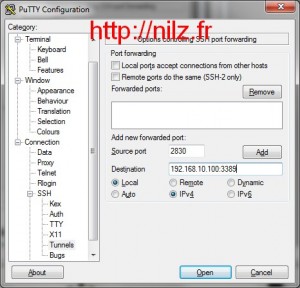
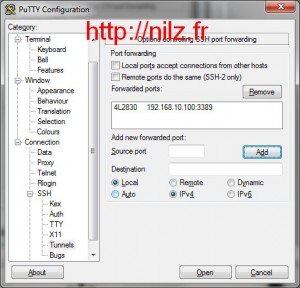
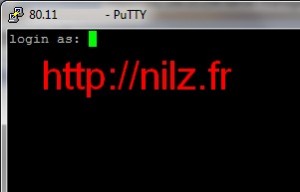






Merci pour votre tutoriel. Je l’ai transmis « tel quel » à mes étudiants pour monter un serveur ssh et ainsi pouvoir initialier une session rdp.
merci beaucoup ……………………………………………………………………………….
Je cherche depuis un moment, et la solution est toute simple ! J’avais pourtant lu que la connexion bureau à distance n’était pas tunnelisable en SSH :-/
En tout cas un grand merci pour l’article !
Très bon tuto +1
bonjour,
j’ai découvert le site un peu par hasard en cherchant un tuto sur TSE. Les tutos sont vraiment nickel. Continuez comme ça.