27
2012
Déplacer emplacement de stockage iTune sous Windows
Bonjour @ tous,
Si comme moi vous possédez plusieurs iDevices (iPhone, iPod, iPad, iNeken 🙂 ) que vous synchronisez sur une plusieurs sessions de votre Windows 7, l’espace de stockage utilisé par iTune peut rapidement augmenter pour arriver jusqu’à plusieurs dizaines voir une centaine de Gigas !
Gros problème car par défaut iTune stocke ses données dans C: donc problème de place sur le disque système ! Surtout pour les nouveaux ultrabook qui ont des disque SSD nettement plus petits que les disques SATA.
Pour cela je vous propose dans cet article de déplacer les fichiers de sauvegarde de iTune qui se trouvent par défaut dans le répertoire : C:\Users\VOTRE_USER\AppData\Roaming\Apple Computer\MobileSync\Backup ainsi que votre bibliothèque qui est dans C:\Users\VOTRE_USER\Music\iTunes\iTunes Media.
Commençons par le déplacement des fichiers de backup, comme je vous l’ai précisé plus haut le répertoire de stockage de ces fichiers est : C:\Users\VOTRE_USER\AppData\Roaming\Apple Computer\MobileSync\Backup le but de la manipulation est donc de déplacer ce répertoire et de créer un lien symbolique vers le nouvel emplacement.
Alors c’est parti :
- iTune doit être dermé pour faire ces manip !
- Rendez-vous dans le répertoire : C:\Users\VOTRE_USER\AppData\Roaming\Apple Computer\MobileSync\
- Coupez le répertoire Backup
- Collez sur le nouveau disque qui hébergera vos données iTune
- ouvrez une fenêtre d’invite de commande et tapez la ligne : mklink /J « C:\Users\Nilz\AppData\Roaming\Apple Computer\MobileSync\Backup » « F:\iTune\iphone\Backup »
Vous remarquerez ici que mon user Windows est Nilz et l’emplacement de stockage final : f:\iTune\iphone\Backup
Si l’opération s’est bien déroulée vous devez obtenir un message du style :Enfin pour vérifier si votre lien symbolique (votre jonction de répertoire) fonctionne bien, rendez vous dans C:\Users\VOTRE_USER\AppData\Roaming\Apple Computer\MobileSync\ et testez votre répertoire Backup.
Notez qu’il doit maintenant ressembler à un raccourci :
Personnellement j’ai organisé mon arborescence iTune comme ci dessous :
Notez que si vous déplacez vos données sur un disque externe, il vous faut impérativement allumer votre disque avant utilisation d’iTune !
Pour le déplacement de votre dossier iTunes Media inutile de vous faire une Doc, Apple s’en est déjà chargé, allez sur cette page et suivez les instructions !
Évidemment vous pouvez déplacer vos dossiers iTunes Media dans le même répertoire que celui stockant Backup (c’est même recommandé) en plus s’il vous prend l’envie de sauvegarder vos données, dans ce cas vous vous simplifiez la vie 😉
Bonne continuation
Nilz
5 Comments + Add Comment
Leave a comment
- mai 2018
- août 2017
- février 2017
- janvier 2016
- mars 2015
- décembre 2014
- septembre 2014
- juin 2014
- mai 2014
- avril 2014
- mars 2014
- décembre 2013
- octobre 2013
- mars 2013
- décembre 2012
- novembre 2012
- septembre 2012
- juillet 2012
- juin 2012
- mai 2012
- avril 2012
- février 2012
- janvier 2012
- décembre 2011
- novembre 2011
- octobre 2011
- septembre 2011
- août 2011
- juin 2011
- mai 2011
- avril 2011
- mars 2011
- février 2011
- janvier 2011
- décembre 2010
- octobre 2010
- septembre 2010
- août 2010
- juillet 2010
- juin 2010
- mai 2010
- mars 2010
- février 2010
- décembre 2009
- octobre 2009
- août 2009
- juillet 2009
- juin 2009
- mai 2009
- avril 2009
- mars 2009
- février 2009
- janvier 2009
- août 2008
- mai 2008
- avril 2008
- mars 2008
- février 2008
- décembre 2007
- novembre 2007
- octobre 2007
- septembre 2007
- août 2007
- juin 2007
- mai 2007
- avril 2007
- novembre 2006
- octobre 2006
- septembre 2006
- août 2006
- juillet 2006
- juin 2006
- mai 2006
- avril 2006
 An article by Nilz
An article by Nilz


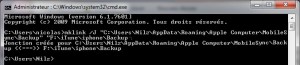







Bonjour
Merci pour ce tuto.. juste une petite précision pour ceux qui (comme moi !!) ne sont pas familiers avec les commandes DOS… on peut copie/coller le chemin donné mais il faut modifier les guillements » « F en » « F… sinon la syntaxe n’est pas bonne.. ci-dessous pour moi par exemple…
mklink /J « C:\Users\Utilisateur\AppData\Roaming\Apple Computer\MobileSync\Backup » « D:\iTunes\backup sync\Backup
Bonjour Nilz et merci beaucoup pour votre tuto.
Cependant, quand je lance la commande mklink j’ai le message d’erreur disant que le chemin d’accès spécifié est introuvable sachant que le chemin est scrupuleusement respecté et j’ai dû le vérifier plusieurs fois. La syntaxe est également bien respectée.
mklink /J « C:\Utilisateurs\XXXXXX\AppData\Roaming\Apple Comp
uter\MobileSync\Backup » « C:\Temp\Kamel_iPhone\Backup »
Cordialement.
Un grand merci pour ce tuto, mais qui par contre n’explique pas la manip sous windows 8 – Je cherche partout et ne trouve rien, d’après Apple c’est faisable, sauf que étonnament leur article explique aussi très bien comment faire mais sans jamais parler de win8 !
Si t as de l’info je suis preneuse
Merci pour tout
Fanny
Ce Tutorial ne fonctionne pas sur Xp dommage !!!!
Auriez vous par hasard une doc à ce sujet car les programmes junction.exe ou linkd.exe proposés pour xP ne sont pas fonctionnels. Ces programmes ne font que copier les fichiers dans le repertoire lié mais la sauvegarde se fait toujours dans le repertoire d’origine cde qui n’a aucun interet.
Bien cordialement
Bonjour,
Un grand merci pour cet article clair et impeccable.
Félicitation,
Brice