25
2011
Disk2vhd ou comment convertir une machine physique en machine virtuelle
Bonjour,
Vous connaissez sûrement le site Sysinternal, proposant des solution technique pour les plateformes Windows (racheté par Microsoft en 2006).
En farfouillant un peu, il est possible d’y trouver des outils très pratique du style : Process Explorer, Process Monitor, PsKill, ShareEnum …etc bref une vrai mine pour tous les tech et bidouilleurs en herbe que vous êtes 😀
Disk2vhd est donc une solution proposée par Sysinternal qui permet de convertir à chaud une (ou plusieurs) partition(s) en disque virtuel.
Ok sympa c’est cool mais pour quoi faire allez vous me dire !
Et bien je vois au moins trois intérêts :
- Sauvegarder toutes les donnés de votre machine dans un fichier au format .vhd (que l’on peut monter et explorer via l’explorateur Windows)
- Virtualiser votre machine via Virtual PC (sur une Workstation) ou Hyper-V (sur un serveur).
- La création du VHD peut se faire à chaud donc aucune coupure de services.
Et pour ne rien gâcher, cet outils est petit(1,8 Mo), gratuit et portable !
-
Génération du fichier VHD :
Télécharger le logiciel sur cette page.
Une fois le fichier téléchargé et décompressé, exécutez le, vous obtenez alors une fenêtre du type :
Là, sélectionnez l’emplacement de stockage et le nom de votre fichier VHD (dans mon exemple dans D:\vhd\W7.vhd), cochez le(s) lecteur(s) à virtualiser, puis cliquez sur create.
Une fois la procédure terminée vous devez obtenir un fichier .vhd, dans mon cas W7.vhd contenant l’intégralité de votre système.
-
Utilisation des disques virtuels :
Deux possibilités se présentent à vous :
- Monter le disque virtuel comme un disque local (afin d’accèder aux données via l’explorateur Windows) :
Pour cela sous Windows 7, clic droit sur ordinateur et gérer (ou exécutez la commande compmgmt.msc)
Là sélectionnez le gestionnaire des disques
Puis dans le menu Action choisissez « Attacher un disque dur virtuel »Dans la fenêtre qui s’ouvre alors, allez chercher votre fichier VHD à monter puis valider.
Lors de la première utilisation un driver de lecteur virtuel s’installe, une fois le driver installé votre disque devrait apparaitre dans le gestionnaire des disques.
Si vous attachez le fichier VHD sue r la machine source, il est possible qu’une collision soit détectée, pas d’inquiétude, faites un clic droit puis « utiliser en ligne » pour activer le disque et le message disparait.Nous constaterons que le vhd contient le volume disque complet, à savoir les 3 partitions de mon disque physique mais uniquement avec les données sélectionnées dans Disk2vhd.
Pour détacher votre disque il vous suffit de faire un clic droit sur le volume et de cliquer sur « Détacher un disque dur virtuel » - Virtualisation de Machine :
La virtualisation peut se faire soit sous Virtual PC (Winstallé avec Windows XP Mode sous Windows7) si vous êtes sous Windows 7 (ou XP) soit sous Hyper-V si vous utilisez un serveur Windows.
Voyons la procédure sous Virtual PC :
Lancez l’outil du menu démarrer : Windows virtual PCLà cliquez sur « Créer un ordinateur virtuel«
Choisissez alors le nom de votre machine virtuelle (dans mon exemple : Win7), puis cliquez sur suivant
Choisissez une valeur pour la RAM à attribuer à cette machine (pour un poste Windows 1Go suffira, pour XP 512 devrait aller)
Cochez maintenant la case « Utiliser un disque dur virtuel existant » et allez chercher votre fichier .vhd
La procédure terminée une nouvelle machine virtuelle apparait dans la liste !Voilà le tour est joué votre machine virtuelle est prête !
Notez que la procédure sous Hyper-V est relativement semblable.
Il est également bon de savoir que vous pouvez automatiser la création de disques virtuels via ligne de commande, exemple : disk2vhd * d:\vhd\snapshot.vhd
Bonne virtualisation 😀
Nilz
6 Comments + Add Comment
Leave a comment
- mai 2018
- août 2017
- février 2017
- janvier 2016
- mars 2015
- décembre 2014
- septembre 2014
- juin 2014
- mai 2014
- avril 2014
- mars 2014
- décembre 2013
- octobre 2013
- mars 2013
- décembre 2012
- novembre 2012
- septembre 2012
- juillet 2012
- juin 2012
- mai 2012
- avril 2012
- février 2012
- janvier 2012
- décembre 2011
- novembre 2011
- octobre 2011
- septembre 2011
- août 2011
- juin 2011
- mai 2011
- avril 2011
- mars 2011
- février 2011
- janvier 2011
- décembre 2010
- octobre 2010
- septembre 2010
- août 2010
- juillet 2010
- juin 2010
- mai 2010
- mars 2010
- février 2010
- décembre 2009
- octobre 2009
- août 2009
- juillet 2009
- juin 2009
- mai 2009
- avril 2009
- mars 2009
- février 2009
- janvier 2009
- août 2008
- mai 2008
- avril 2008
- mars 2008
- février 2008
- décembre 2007
- novembre 2007
- octobre 2007
- septembre 2007
- août 2007
- juin 2007
- mai 2007
- avril 2007
- novembre 2006
- octobre 2006
- septembre 2006
- août 2006
- juillet 2006
- juin 2006
- mai 2006
- avril 2006
 An article by Nilz
An article by Nilz


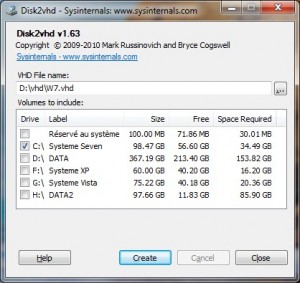

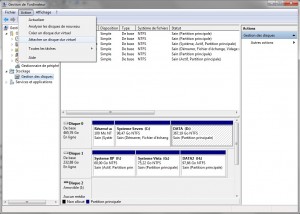
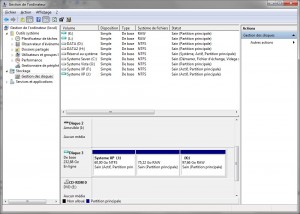
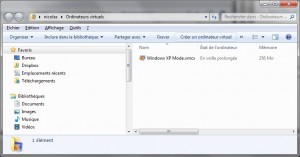
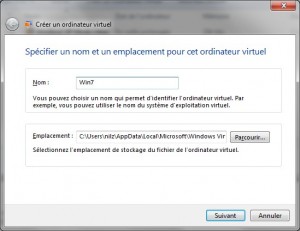
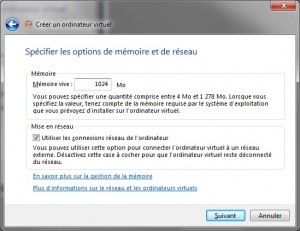
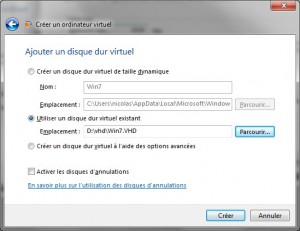
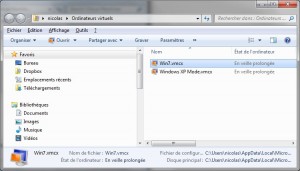





Jipe, je ne sais pas si entre temps tu as trouvé une solution à ton problème mais j’ai eu l’exact même message que toi !
Merci Microsoft pour vos messages extrêmement utiles et claires ! :-/ (ironie)
Le message de Rico m’a mis sur la piste et j’ai finalement trouvé que c’est la taille de la partition à la base de mon image VHD (disque de 500 Gb) qui était à l’origine du problème, bien que le volume de donnée sur le disque était beaucoup plus faible.
Donc pour Jipe et Rico, voici la solution :
J’ai « ghosté » ou « acronisé » le disque de 500 Gb sur un disque dur physiquement plus petit (80 Gb) avant de le re-convertir en VHD et ensuite « l’importer » dans Virtual PC.
Meilleures salutations
S@sch
Bonjour ,
J’ai oublié de cocher l »option “Prepare for use in Virtual PC”. du coup je ne peux pas booter dessus via virtual pc, comment puis-je rattraper le coup sacnaht que je n’ai plus la machine physique ? Merci d’avance
Cordialement
Fabrice
+1 avec Jipe (exactement le même problème).
Bonsoir
Je viens de générer l’image de mon disque (Disk2VHD) mais n’arrive pas à créée un ordinateur virtuel sous Virtual PV (windows 7).
Systématiquement, lorsque je tente d’utiliser le *.VHD en création d’ordinateur virtuel, j’ai le message d’erreur :
« Impossible de connecter le disque dur virtuel à l’ordinateur virtuel »
J’ai beau revérifier les paramètres et autorisations, je ne comprends pas ce qui cloche
Merci de ton retour
Jipe
Peux t-on faire l’inverse ?
une image virtuelle vers un disque physique
Merci
Bonjour,
Je souhaiterais virtualiser un PC sous Windows 7 32 bit. J’ai créer une image du PC en utilisant le logiciel Acronis, et je l’ai ensuite convertie en disque dur virtuel toujours avec Acronis. J’ai donc un fichier *.vhd.
Mon problème est que je ne peux pas installer ce disque virtuel sur une machine virtuelle car ce disque dur dynamique a une valeur de 320G0, bien entendu le fichier ne fait que 52G0. J’ai lu sur différents sites que la taille maximale d’un disque virtuel pouvant être installé sur une machine virtuelle ne pouvait dépasser 120Go.
Auriez-vous un conseil pour me permettre de virtualiser ce PC qui a un disque dur de 320Go ?
Merci d’avance